When making a pitch presentation video there are plenty of options available to you, from limited to fully featured professional desktop software, as well as third-party service providers that can do these for you.
However, for those wanting to give it a go themselves, there are some free* options worth trying.
Please be aware, the software mentioned in is this article is a 3rd party product. Use of which is at your own risk. The article was accurate at the time of writing but any change or removal is beyond our control.
OBS Studio
https://obsproject.com/
Available for Windows/Mac/Linux
OBS (Open Broadcast Software) is a free open-source recorder currently popular with internet streamers. It contains a large suite of features however it is quite simple to use and make a recording with.
OBS Studio can be downloaded from the project website for the operating system you use here.
NOTE: For this guide we are using Windows10.
Install OBS and launch it. Once the OBS dashboard is up you will be asked to make some basic setup choices through the configuration wizard.
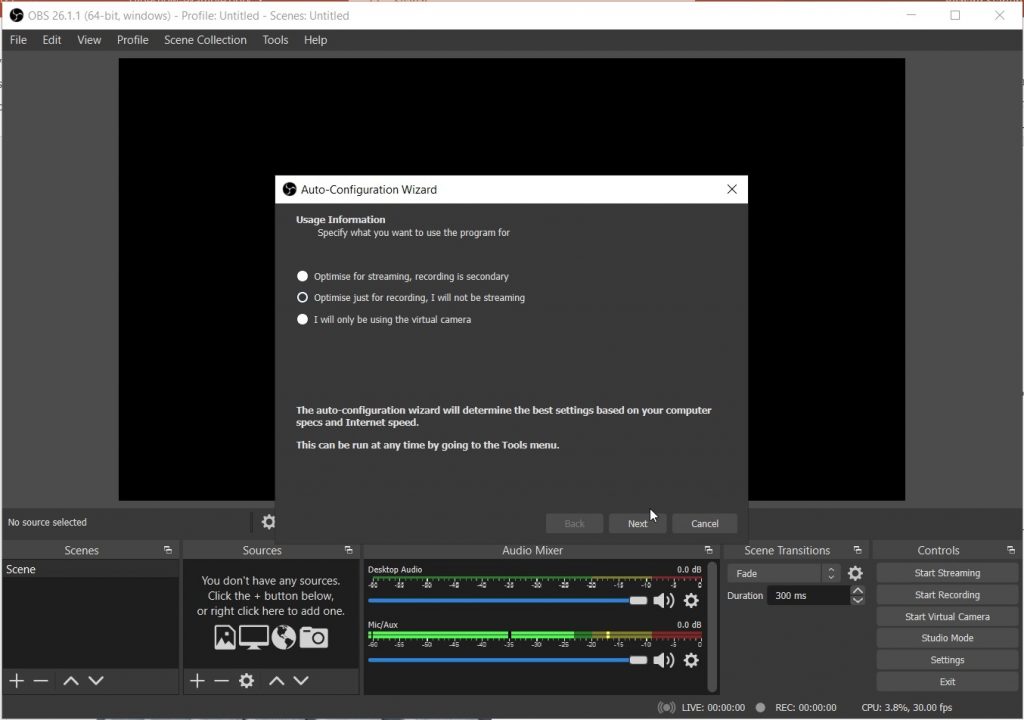
You will be asked to ‘specify what you want to use the program for’ – select ‘Optimise just for recording…’
Click ‘Next’
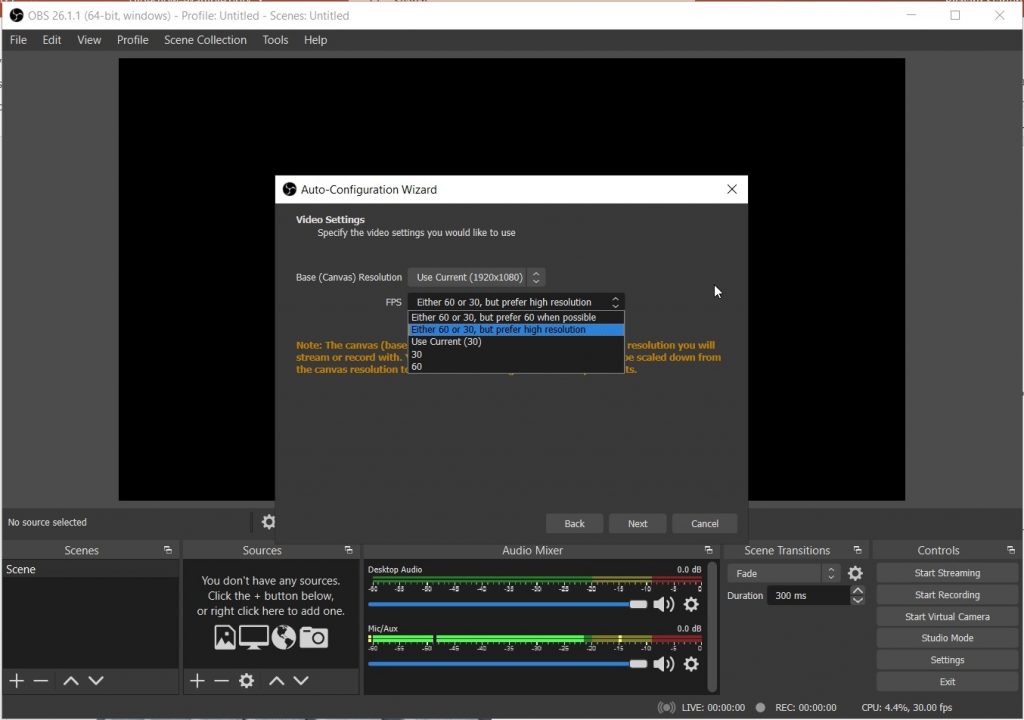
You will then be asked to ‘specify the video settings…’
Set the base Resolution to the same as your screen resolution (e.g. an HD screen will be 1920×1080). It should be the same as the current resolution.
Set the FPS to ‘… Prefer high resolution’.
Click ‘Next’.
You will now be on the OBS dashboard, and though the wizard helped you set up some of the output configuration, we still need to make a few changes.
In the top left click ‘File’ then click ‘Settings’.
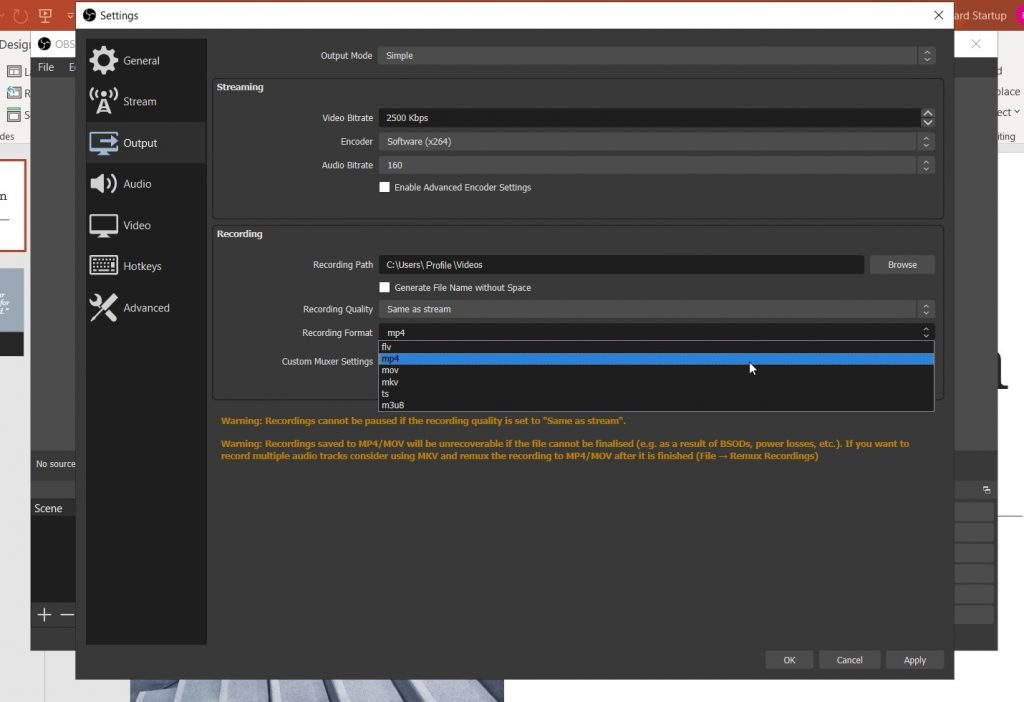
Click on ‘Output’ and change the ‘Recording format’ to ‘mp4’.
NOTE: though .mp4 is currently one of the most common and accepted formats for digital video, if there is an issue while recording which prevents the file being finalised (e.g. computer crashes or you run out of space to record), the file will be corrupted and unusable. A better file format for recording is .mkv, but you will need to convert this later if you do use this. There are plenty of tools that allow you to do this if you want to, including the OpenShot video editor used in another of our guides.
Whilst here, note the file save location ‘Recording Path’, and change if required. The default is your ‘Videos’ folder.
Click ‘Apply’.
Next is to add a some ‘hotkeys’ (short cut key combinations) to help with starting and stopping recording.
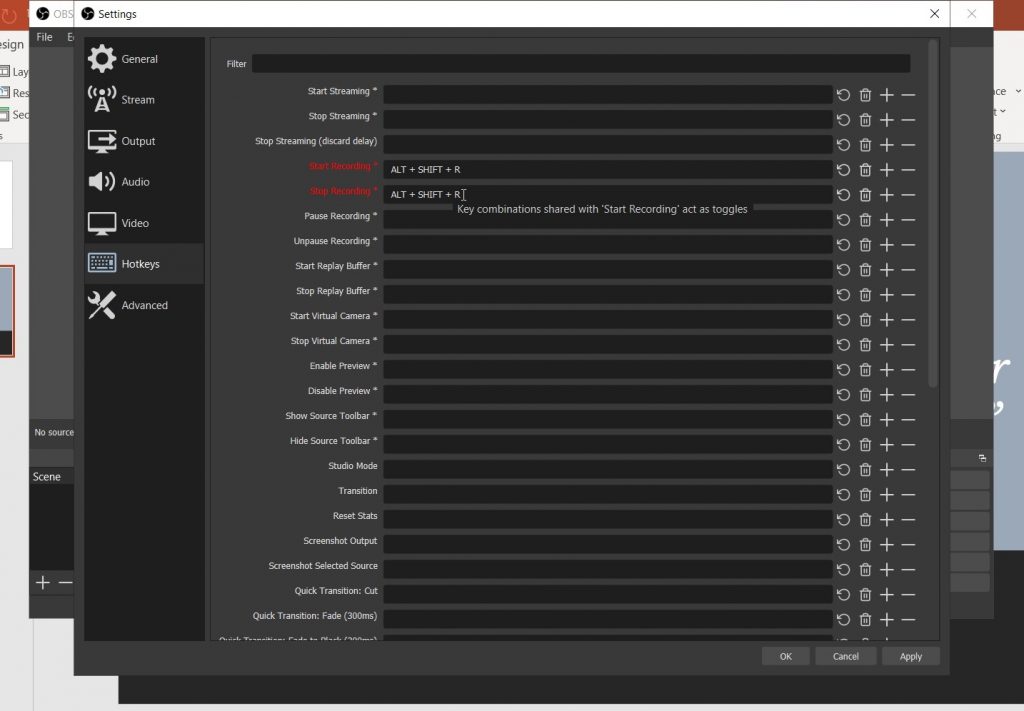
In the settings menu, click ‘Hotkeys’. This will display a list of controls you can assign hotkeys to. The only ones we need are ‘start recording’ and ‘stop recording’.
NOTE: your computer will already have a surprising number of short cut key combinations already in use, many of which you may not be aware of, and these will vary depending on your Operating System and the programs/software you already have installed. So you may need a bit of trial and error here.
You can enter whatever key combination you like into these fields. If you use the same combination for both start and stop, it will work like an on/off toggle, which is what we have done.
We used the keys:
[Left Shift] + [Alt] + [R]
(the ‘+’ symbol means hold them all down at the same time).
Find a combination that works for you, then click ‘OK’ and you will be returned to the OBS dashboard.
You have now set up you video output and have a shortcut for start and stop on recording.
Now you need to choose your inputs. For this guide we just record the full screen and microphone.
On the dashboard, go to the ‘Sources’ panel on the lower left of the dashboard and right click to bring up the menu.
In the menu, go to ‘add > Display Capture’ and select it to set the full screen as the recording area.
In the box that appears, click ‘Ok’.
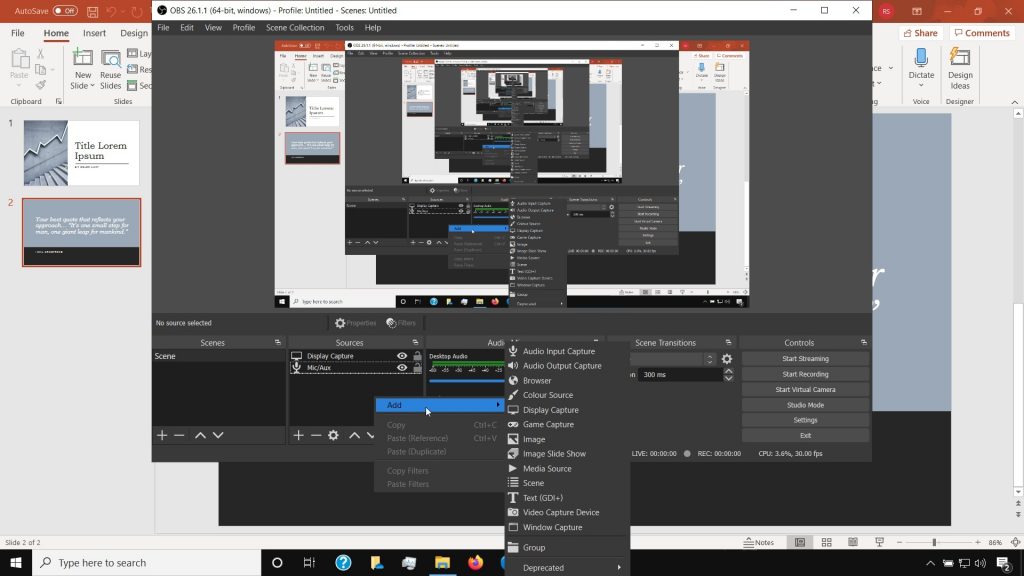
Right click in sources again to go back to the menu and this time click ‘Add > Audio capture’ to choose the audio device.
In the box that appears, click ‘add existing’ radio button and click the ‘mic/aux’ option in the menu.
Click ‘Ok’.
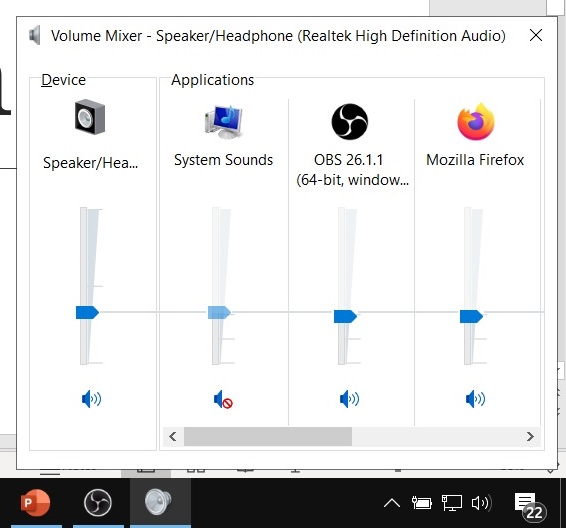
Now you are all set up to record.
NOTE: On windows you will get a notification ping when recording is started and stopped. To silence this while doing the presentation you can do the following:
- In the lower left task bar, left click the speaker icon.
- Click ‘Open Volume mixer’.
- On ‘system sounds’ channel, click the speaker icon to mute it.
Don’t forget to turn it back on later.
To record with this setup, you can do it like this:
- Minimise the OBS dashboard.
- Make your slide presentation full screen.
- When ready, press [Shift] + [Alt] + [R] to start recording.
- At the end press [Shift] + [Alt] + [R].
The video will then be available in your ‘Videos’ folder, or the location you chose if you changed this in settings.
Review your presentation video. How did it go? You may have got it right first time, but if you didn’t, you might want to edit it. This is where OpenShot Video Editor can come in handy. Click here for a guide on using OpenShot.